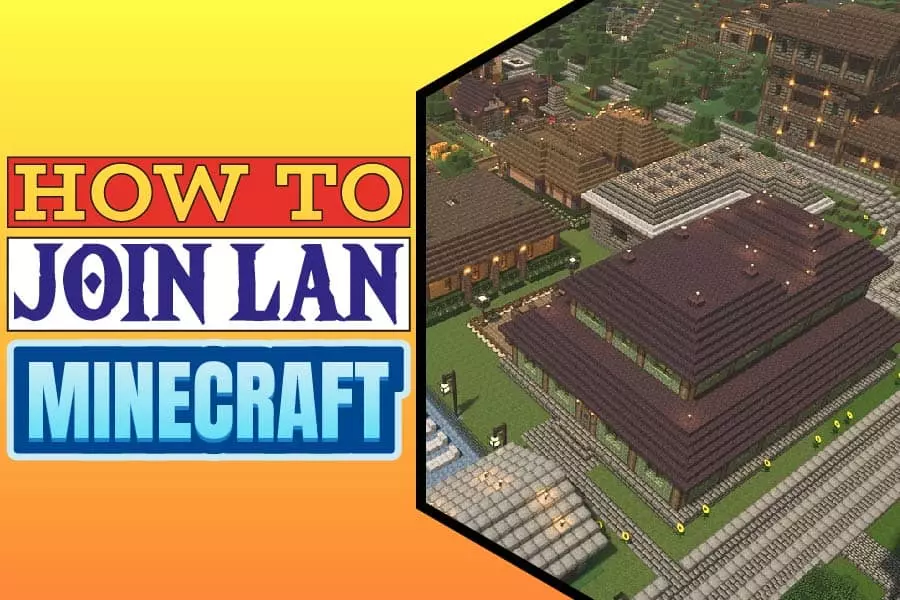Minecraft is a popular 3D sandbox game first released in November 2011. It has two modes of play: the single and multiplayer modes.
You can connect to other players in multiplayer mode via a local area network (LAN) or Minecraft servers. Local area network refers to computer networks in homes, schools, offices, and wireless connections.
Since most LAN servers are private, you’ll need a creator’s help to join. For some people, the steps can be confusing, but we’ve simplified them here.
How To Join Minecraft Via LAN
To join Minecraft via a LAN connection, follow these steps.
- Launch the Minecraft game, and create your world in a single-player mode. Under the single-player, tap on ‘Create World’, and then choose a game option. Whatever world you make won’t affect the person joining.
- On your keyboard, press the ‘ESC’ key. It will take you to the pause menu. Next, press the ‘Open to LAN’ option on the menu, customize the multiplayer options, then select the ‘Start LAN World’ option. A 5-digit number will appear. Note this number.
- You need to get the IPV4 address of the host system. The number is a combination of different numbers.
- It’s time to join the server. On the other system, go to the ‘multiplayer’ option on the home screen. Next, tap on the ‘Direct Connect’ option.
On the Direct Connect screen, you will type in the IPV4 address of the host system correctly. At the end of the IP address, put a colon and add the 5-digit LAN number.
- Lastly, tap on the ‘Join Server’ option at the bottom. Congrats! You’ve joined the Minecraft game via a local area connection.
About The Minecraft Game
Minecraft is a 3D game where players hunt for and extract raw materials to produce tools and construct structures. Users can choose to fight computer-controlled hordes, work with other players in the same arena, or compete against them.
Minecraft has five game modes: survival, creative, hardcore, adventure, and spectator. In addition, players can customize the game by adding additional gameplay elements and assets.
In survival mode, players must collect resources to develop the planet and stay alive. The hardcore mode is a more challenging variation of the survival mode. Finally, adventure mode is a survival mode that lets players explore custom maps and adventures created by other players.
Players in creative mode have infinite resources as well as the ability to fly. Finally, spectator mode allows players to pass through blocks and watch games without interacting with them directly.
Error Problem While Playing Minecraft Via LAN
It’s fun to connect and build beautiful things together with a friend on Minecraft. However, you may encounter an error message when playing the game via LAN.
Causes:
Here are possible causes of this error problem:
- The computers may be of different networks.
- Your firewall can also hinder you from having a smooth game. It can stop the connection flow that’s going out and coming in.
- The network discovery might be disabled.
- If you have an antivirus program, it might also affect the game because it interferes with the LAN connection.
- There may be a blockage from the AP isolation feature.
Solutions:
Connect all computers to one network: Once you notice no LAN connection, check if all the computers involved in the game are connected to a single network.
Check your firewall: If your computer firewall doesn’t allow the Minecraft executable file, the firewall will block Minecraft. To check your firewall:
- In the system’s search box, type Control, and then click on the best match Control Panel.
- You need to set View by Large Icons and select Windows Defender Firewall.
- Now, tap on, Allow an App, or, Feature through Windows Firewall.
- Go to Change Settings and scroll down the list. Check the boxes close to, Javaw.exe, Java (TM) Platform SE Binary, Minecraft.
- Press the OK button to show a confirmation.
If the problem persists, you must disable the Windows Defender Firewall before resuming your game.
Try a direct connection: You can do this by manually typing in your IP address and your game port number.
Enable network discovery: To do this:
- In the system’s search box, type Control and press the Enter key. To open it, tap on the best match Control Panel.
- Click on Network and Internet, and also tap on Network and Sharing Center.
- Tap on Change Advanced Sharing Settings.
- Expand the Private, and check on the Turn on Network Discovery.
Disable antivirus: If you have an antivirus product installed, it can prevent Minecraft from connecting to the LAN server. Disabling them all, including the built-in Windows Defender antivirus, is the best solution.
To do this;
- Open Window’s Setting by pressing Windows + 1.
- Go to Update & Security >Windows security. Then click on Virus & Threat protection in the right pane.
- Tap on Virus & Threat Protection settings. Then, toggle on the Off button under Real-Time Protection in the new window.
Disable AP isolation: The router may use the AP (Access Point) isolation security feature when using a Wi-Fi connection. This feature will enable users to connect to the same Internet network, but they will not connect and play together. So, you need to put off the AP isolation feature.
Update your network driver: If your network driver is out of date, you should update it immediately because it may be interfering with your LAN Minecraft connection. Here’s how;
- Right-click the Start key. Select Device Manager to open the utility section.
- You will see Network Adapters. Click on it. It will help expand it.
- Right-click on your network driver and select Update Driver.
- Click on the option to search for updated driver software. Your windows and Internet will then search for the latest version of driver software for your device.
- Obey all onscreen instructions to complete the process.
Remove mods: Mods can be entertaining, but they can also be problematic. Therefore, to avoid error messages, it is ideal for removing all mods and any other gamers linked to you.
Uninstall and Reinstall software: Finally, if none of the solutions above work, the problem could be with your Minecraft program.
To fix this, uninstall the existing Minecraft app, then download and install the most recent version. Finally, reconnect all other systems and check if the error is gone.
How To Play Minecraft On A Local Area Network (LAN)
- Pick a computer to serve as the host. It should be fast enough to run a Minecraft server for other players while also playing Minecraft.
- Launch Minecraft and click Single Player.
- Open an existing LAN world or create a new one.
- Press the Esc key and choose Open to LAN
- Choose a game mode for the other players.
- When you click Start LAN World, a notification will appear indicating that a local game has been hosted.
Other players connected to the same network who want to participate can now start their game and choose Multiplayer, and their computers should immediately identify the game.
Can Two Players Share A Minecraft Account On A LAN?
Each player must have a unique Minecraft ID, which is authenticated by the servers. However, if one user has a premium account, you can “clone” that user and change their profiles to allow more people to join local games.
Minecraft Player Restrictions
- A LAN world can only have eight players at a time.
- A LAN network can only have a maximum of 5 players by default. The /setmaxplayers command, on the other hand, can increase it to 30.
- A single multiplayer game can have up to 30 players and connect them across all supported platforms. However, all players must use the same Minecraft version.
How to Download and Install Minecraft Server
- Visit java.com/an/download to download the latest version of Java.
- Download the latest version of the server from the official page. The file name should read, Server.Jar file.
- Store it in the place you want to use as your Minecraft server.
- Run the server. A set of commands runs the server. Ensure you can use the Stop buttons, so just in case something happens.
- Connect to your server. On a typical Minecraft game, go to the multiplayer and click Direct Connect.
- Here, you must input an IP address that is determined by your proximity to your connected host.
Playing Minecraft Online
Playing online requires you to identify and connect the IP address of a multiplayer server. Here is how to connect online;
- Open Minecraft, and click on the multiplayer option.
- Click on Add Server, and input the IP or Web address of the host server.
- If you don’t have any server in mind, you can find thousands of public servers by searching the web for something that suits your playing style.
To play Minecraft: Java Edition on a server, whether LAN or hosted online, the player’s game version must match the server version. You’ll find your game’s version number at the bottom of your main menu.
Conclusion
Minecraft is a popular 3D sandbox game first released in November 2011. It has two modes of play: the single and multiplayer modes.
You can play Minecraft via a Local Area Network (LAN) or connect to Minecraft servers in multiplayer mode. We’ve provided detailed steps on how to connect to other players via a LAN.
Sometimes, you can get an error message while playing the games. Many factors may be responsible for this. Some of the most common include network firewall, antivirus, mods, outdated drivers, or even an outdated version of the Minecraft application.
Similar Posts:
- Can I Buy Minecraft With Paypal? (all You Need To Know)
- The 3 Most Popular Games in Canada
- How to Make Brown Dye in Minecraft?
- Difference Between SPI Firewall and Application Layer Firewall
- Verizon Email Not Working (list Of Potential Fixes + Faqs)
- Amazon Chime Not Working (10 Potential Fixes + Other Faqs)
- Why Is Prime Video Not Working On Firestick? (list Of Potential Fixes + Faqs)
- How to Get Into Gaming
- What Is Amazon Vpc? (all You Need To Know)